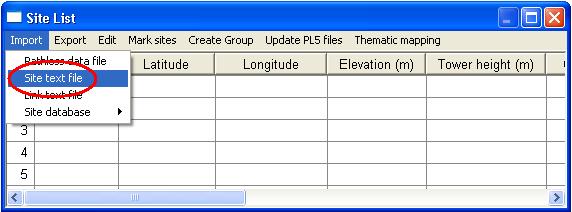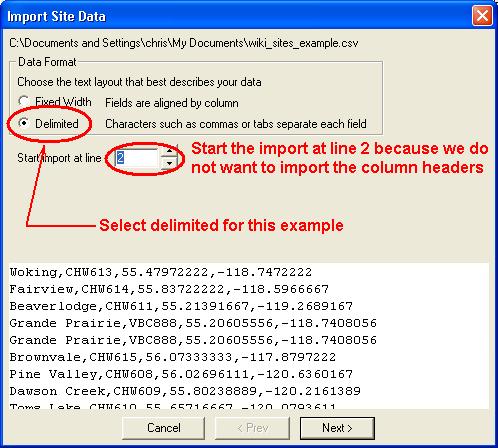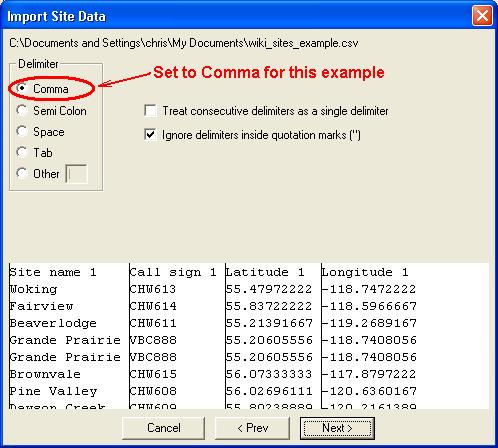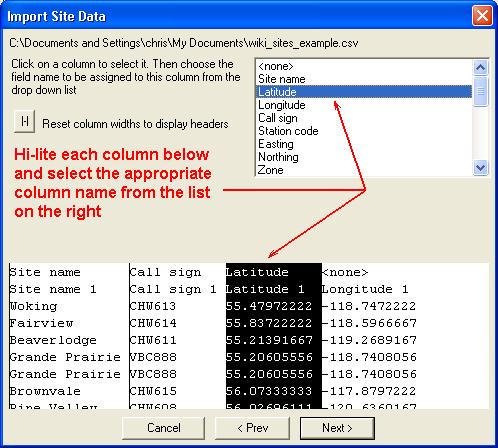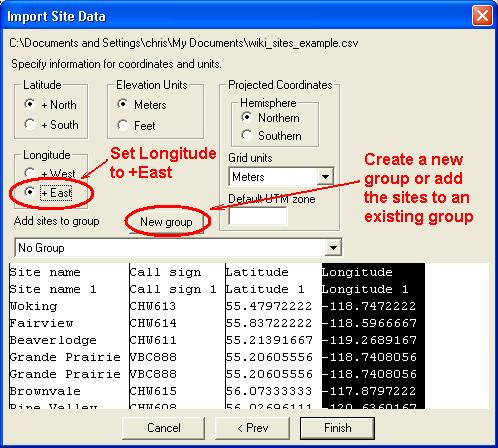Difference between revisions of "Pathloss 5 - Import sites from text file"
| Line 22: | Line 22: | ||
[[File:Import_site_csv_02.JPG]] | [[File:Import_site_csv_02.JPG]] | ||
| − | == Step 3 - Select | + | == Step 3 - Select delimiter == |
| − | Click the '''''Next''''' button. Make sure that the | + | Click the '''''Next''''' button. Make sure that the delimiter is set to '''''Comma''''' and click the '''''Next''''' button. |
[[File:Import_site_csv_03.JPG]] | [[File:Import_site_csv_03.JPG]] | ||
| Line 35: | Line 35: | ||
== Step 5 - Verify coordinate and group settings == | == Step 5 - Verify coordinate and group settings == | ||
| − | [[File: | + | [[File:Import_site_csv_05.JPG]] |
Revision as of 14:07, 10 November 2009
This is a step by step procedure for importing site text files. Usually the site text files are delimited with commas or tabs, but they can also be fixed width. Pathloss 5 is flexible enough to read either.
Example link text file in CSV format:
Site name,Call sign,Latitude,Longitude Woking,CHW613,55.47972222,-118.74722222 Fairview,CHW614,55.83722222,-118.59666667
Contents[hide] |
Step 1 - Open CSV file
Click View - Site List to bring up the Site index. You can also click the Site list button on the toolbar.
Click Import - Site text file
A file open dialog box will appear. Select the text file you would like to import and click Open
Step 2 - Select text file type
This is a comma delimited file with column headers. Select Delimited and because we do not want to import the column names, set Start import at line to 2.
Step 3 - Select delimiter
Click the Next button. Make sure that the delimiter is set to Comma and click the Next button.
Step 4 - Assign column names
Hi-lite each column and while it is hi-lited, select the appropriate column name from the list on the right.