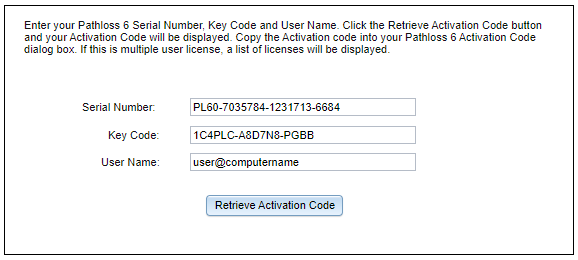Pathloss 6 Installation and Activation
Hardware Requirements
The Pathloss program will operate on Microsoft Windows 10 and later operating systems. Overall performance will depend on the computer speed and available memory. The minimum requirements for the operating system must be available.The recommended hardware requirements for Pathloss 6 are the same for Microsoft Windows 10 for desktop editions. Additional storage is strongly recommended because of the terrain data requirements of Pathloss 6. A 500GB SSD will give good performance for most users.
Installation
The license is delivered by email. It contains the program serial number and the links to download and maintain the program. This serial number is your license. This serial number can be a single user license with one program option or a multi user license with different program options. The serial number is required to download and activate the program. You will need this serial number if you require support for any installation problems.
The license options detail on this page are included in all version of the Pathloss 6 program.
Online Program Activation
The Pathloss license server controls the activation and deactivation of the program. If Pathloss 6 can connect to this server directly, activation and deactivation can be automatically carried out. This is a requirement to use Floating Lock option.
If Pathloss 6 cannot connect to the license server due to not having an internet connection, a fire wall or other security restrictions, activation and deactivation is carried out using the Offline Program Activation procedures shown below.
Pathloss 6 must be able to connect to the License server in order to use the Online features. Connection information is available below:
Pathloss 6 License Server
IP: 54.186.121.227
PORT: 27018 TCP
When Pathloss 6 is started for the first time, there are only three menu items available Files, Activate Program and Help.
Step 1 - Enter the Serial Number
Select the Activate program menu item and enter the serial number. Note that the serial number may contain the number 0 but not the letter O. The letters are not case sensitive.
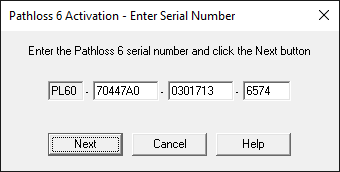
Click the Next button. If the serial number has been correctly entered, the activation procedure checks for a connection to the Pathloss license server. If available, the user selects the license locking option. If the license server is not available, the user is presented the off-line locking options.
Step 2 - Online Lock Options
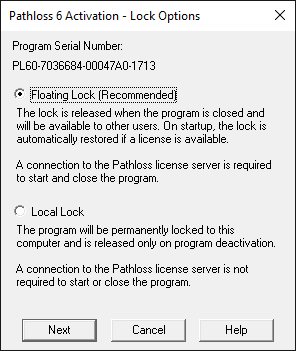
Select the appropriate lock option from the following:
Local Lock
In the Local lock option, the program is permanently locked to the computer. There is no further requirement for a connection to the Pathloss license server until the user decides to deactivate the program.
Floating Lock
The floating lock option allows the program to be shared sequentially between several users. When a user exits the program, it will be available to another user. This option is available for both single user and multi user licenses.
The program must be allowed to connect to the Pathloss license server in the Floating Lock mode. If a user closes the program and a connection to the Pathloss license server is not available, the program will remain locked on that computer.
Clicking Next will complete the activation and the user will see a window confirming activation. If this license has multiple license options, the user will be presented the window in Step 3.
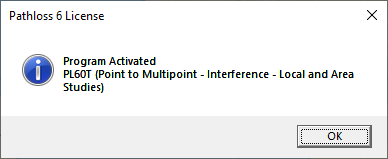
Step 3 - Multi User License
In the case of a multi user license with different program options, the user will be prompted to select the desired program option.
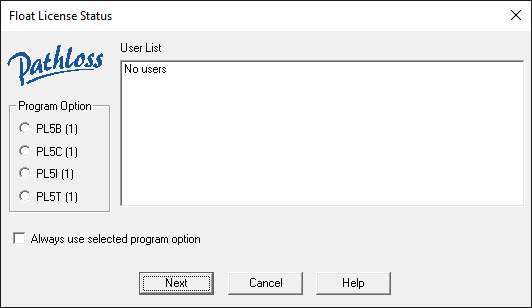
This option will always appear on program activation. Under normal program start-up operation, this option will not appear.
Note: that if there are no available licenses, the user will be presented with a window showing the current license usage.
Clicking Next will complete the activation and the user will see a window confirming activation.
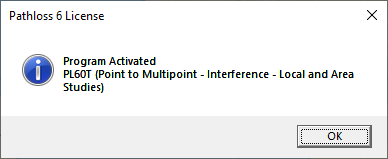
Offline Program Activation
In the even that an Online connection is not available, the user can access the Pathloss license server using a web browser.
Only a Local Lock is available with this method.
Step 1 - Retrieve Activation Code
Click the Retrieve Activation Code Now and the user will be taken to the Pathloss 6 activation page.
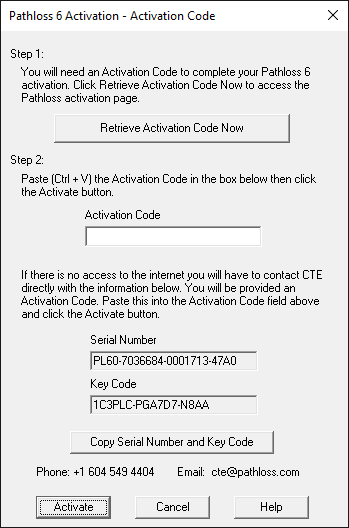
The required fields will be be filled out automatically and the user only needs to click the Retrieve Activation Code button.
Step 2 - Copy the Activation Code
In the case of a multi user license with different program options, the user will be prompted to select the desired program option. If this is a single user license the Activation Complete window will appear instead. Click Select from the available Licenses.

The Activation page will return an Activation Code. Click Copy Activation Code, the Activation Code will be copied to the clipboard.

Step 3 - Paste the Activation Code
Paste the copied Activation Code from Step 2 in the space provided by right clicking on the Activation Code field and clicking Paste. Alternately putting the cursor on the field and pressing Ctrl+V on the keyboard.
Click Activate
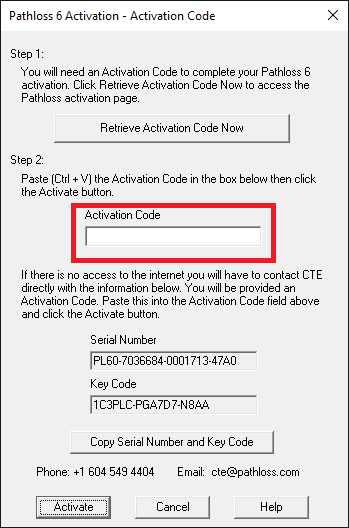
Clicking Activate will complete the activation and the user will see a window confirming activation.
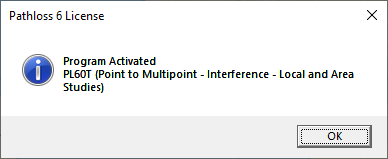
Alternate Activation Method - Email Activation Code
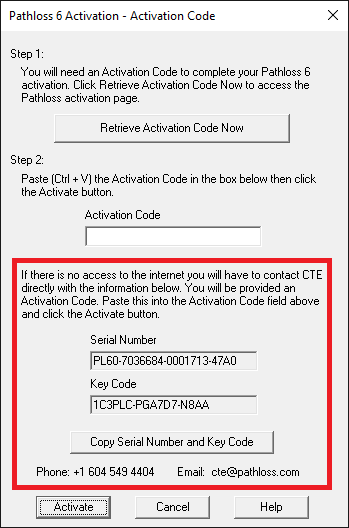 Click the Copy Serial Number and Key Code button. This will copy the serial number and key code to the windows clipboard. Then go to your Email program and paste (Ctrl+V) this information into the body of the EMail.
Click the Copy Serial Number and Key Code button. This will copy the serial number and key code to the windows clipboard. Then go to your Email program and paste (Ctrl+V) this information into the body of the EMail.
Please do not send a screen print of the display as it cannot be processed.
Send the Email to cte@pathloss.com with the title “Program activation”.
You will receive the Activation code for your program by return EMail. Copy this into the Activation code line and then click the OK button.
Online Program Deactivation
In the activation procedure described above, the Pathloss license server database has a record of this installation. Any subsequent attempts to activate the program using the same serial number will fail unless this is a multiuser license and the requested program option is available.
If a floating lock is being used to share a single user license program between several users, it is not possible to activate the program if another user is operating the program. The activation can only be carried out when the program is available.
The deactivation procedure is the reverse of the activation procedure. A deactivation code is used to reset the installation record in the Pathloss license server. This can be carried out completely Online or by sending the deactivation code to CTE by either an Email or by using a Web browser interface
Select the Configure - License options - Deactivate Program. Click Yes to complete the Deactivation. If Pathloss 6 can connect to the license server, then the Deactivation procedure will be complete.

An acknowledgement message is displayed and the program closes
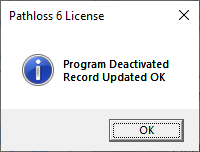
Offline Program Deactivation
If Pathloss 6 cannot connect to the license server, the user is presented the Offline Program Deactivation options.
Cick Deactivate Pathloss Now and the user will be taken to the Pathloss 6 Deactivation page.
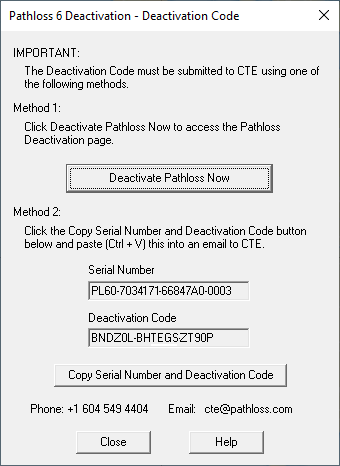
The fields will be automatically populated and the user only needs to click Submit Deactivation Code.
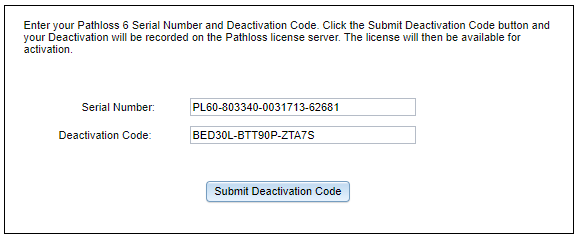
An acknowledgement message is displayed and the program closes.
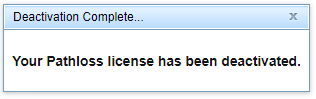
Click Close in the Pathloss 6 - Deactivation code window and the program will close.
Alternate Deactivation Method - Email Deactivation Code

Click the Copy Serial and Code to clipboard button.
Open your Email program and paste (Ctrl + V) the serial number and code into an Email
Address the Email to cte@pathloss.com with the title “Program deactivation”.
Program Maintenance and Updates
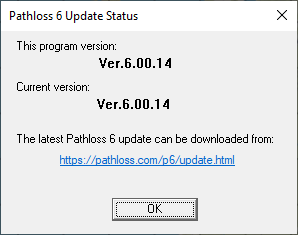 Modifications and additions to the program are carried out on a continuing basis. Each new release is identified by it's version number. If a connection to the Pathloss license server is available, then select the Help - Check for Updates from the Pathloss 6 menu.
Modifications and additions to the program are carried out on a continuing basis. Each new release is identified by it's version number. If a connection to the Pathloss license server is available, then select the Help - Check for Updates from the Pathloss 6 menu.
The update can be downloaded from the link provided. Complete revision history is also available.
The program version number is also shown in the Help - About Pathloss 6 window.