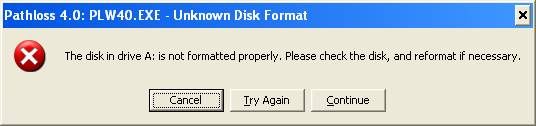Pathloss 4.0 common problems
Contents[hide]
|
Key disk problems
The usual causes of problems with Version 4.0 on Windows NT, 2000, ME or XP are not having administrator privileges and conflicts with anti-virus software as well as conflicts with other programs such as Outlook. Please confirm that you have permission to install software on the computer, quit all other programs, and disable any anti-virus software.
If you are using a USB drive for the initialization, you may need to restart the computer first to insure the drive reads the disk properly.
If the problem persists, you should try installing the program on another machine. If the program still does not initialize you can return the disk to CTE and we will replace it:
Our address: [Contact CTE]
Attention Warranty Services
Please declare the value of the disk as $0 and warranty return to avoid any customs delays.
In some cases the program may report a format problem. If the dialog box shows a Continue button, you should click the Continue button until the program initializes.
USB dongle/HASP problems
Most USB problems are solved by using the latest drivers from the SafeNet web site.
If you are having problems that the latest drivers wont fix, contact us. [Contact CTE]
BDE errors
BDE Error - Operation not applicable
There are two possible causes: 1. There are old *.lck files in the shared network directory. 2. The .NET file is corrupt.
To fix either, make sure all users, including yourself, are out of The database and Paradox. In Windows Explorer, browse to the shared network directory.
1. Open the directory and check for the two files 'Paradox.lck' and 'Pdoxusrs.lck'. If either or both are present, delete them.
2. Open the directory and check for the file 'Pdoxusrs.net'. Delete it.
If you get a message "access is denied", have all database users restart their pc's then try deleting the file above again, if it is still present. NOTE: The 'Pdoxusrs.net' file will recreate itself when the first user logs back in. It is normal for this file to be present even when no user is in the database.
BDE Error - Merging the Configuration File has Failed
Summary
During BDE installation, InstallShield Express displays the error message "Merging the configuration file has failed".
Discussion
InstallShield Express includes with your BDE setup a configuration file called Idapi32.cnf. (For a 16-bit setup, this file is named Idapi.cnf.) During installation, InstallShield Express copies this file to a temporary location, and then adds to it the settings you chose in the BDE Alias dialogs. If there exists no BDE on the target system, then InstallShield Express simply saves the Idapi32.cnf file to the default BDE directory as Idapi32.cfg. However, if the target machine already has BDE on it (and so has a preexisting Idapi32.cfg file), InstallShield Express then calls the BDE Merge function to merge the Idapi32.cnf file with the existing Idapi32.cfg file, thereby adding your setup's BDE aliases and settings to those already on the target system.
There are several possible reasons why the message "Merging the configuration file has failed" will be displayed during BDE setup:
The target machine's preexisting Idapi32.cfg file is set to read-only or is in any other way inaccessible. This will cause BDE's Merge function to fail. InstallShield Express finds the existing IDAPI configuration file by reading its current location from the CONFIGFILE01 value data under the HKEY_LOCAL_MACHINE\SOFTWARE\Borland\Database Engine key in the target machine's registry (32-bit) or from the [IDAPI] section of the system's Win.ini file (16-bit). Please make sure that the target system's IDAPI configuration file is located under the path specified in this value data, and that is not set to read-only or in any other way inaccessible during the installation.
The target machine's BDE Configuration program (Bdecfg32.exe for 32-bit or Bdecfg.exe 16-bit systems) is running during installation. This program will not allow a configuration file to be merged with a file that is currently open. Make sure the target machine's preexisting IDAPI configuration file is not currently in use by any other program.
The IDAPI configuration file on the target machine is corrupt. To check this, launch the machine's BDE Configuration program and open the IDAPI configuration file from the path as specified under the system's registry or Win.ini file. Try using the program's Merge option (from the File menu) to merge another configuration file with the IDAPI file. (For a 32-bit setup, you can try using the Idapi32.cnf file located in Express's Redist subdirectory. For 16-bit, use the Idapi.cnf file located in Express's Redist16 subdirectory.) Also, try saving the machine's IDAPI file as a new temporary name, opening Express's Idapi32.cnf file in the BDE Configuration program, saving it as Idapi32.cfg, and then rerunning the installation. This way you can see if the merge will be possible with a new, "clean" IDAPI configuration file.
Additional Information
InstallShield Express Professional version 1.0 installations made on machines with preexisting BDE would complete successfully, however, a setup that targeted a system with no preexisting BDE would trigger the "Merging the configuration file has failed" message even though there was no current IDAPI file with which to merge. Symptoms of this problem included a 0-byte Idapi.cfg file (with a random date) being installed on the machine and Idapinew.cfg appearing in the same directory as the Idapi.cfg file. The installed BDE will usually run correctly after the computer has been rebooted. This problem was fixed in the 1.1 maintenance release of InstallShield Express Professional. (Make sure the date of the Setup.ins file is 9/3/1996 and the date of the Isx.exe file is 8/28/1996).
BDE Error -Directory is controlled by another .NET file
The following shows the causes of the error and its solutions.
Problem #1: The application terminated abnormally and left .LCK and .NET files floating around.
Solution #1: Close all BDE applications and search for and delete the following files at the file server and all workstations: PDOXUSRS.NET, PDOXUSRS.LCK, PARADOX.LCK
Problem #2: Multiple workstations accessing the same table are referencing the NET DIR differently.
Solution #2: The NET DIR (in the BDECFG32 program) should be configured using the exact same path (only the drive letter may differ) to reference the NET DIR on all workstations. Using UNC for the path may help with consistency and thus help resolve this error. Start the BDECFG32 program located in Program Files\Borland\Common Files\BDE. Click Paradox and set the NET DIR parameter, making sure it matches all other workstations in the network.
Every time I open the Pathloss program an error occurs: "BDE Error"
This error indicates that the Borland database engine installation is not complete. Take the Pathloss program CD-ROM and run the setup program. Select remote installation. This will only install the program on your computer.
Network installation
Select a shared directory (folder) on your network to install the Pathloss program. This folder must have read/write privileges for all users of the program.
The following installation procedure will be carried out one time only from a workstation connected to the server. Do not install the program directly on the server computer. If the workstations include Windows NT4 , Windows 2000, Windows 95 or 98 operating systems, choose a workstation equipped Windows NT, Windows 2000 or Windows XP.
Run the set up program.
Set the destination directory to the shared folder on your server. click next Select the 'local' setup type. This is not a misprint, the local setup should be used, not the network option. click next Use the default Pathloss for program folders. Click next Complete the installation and run the program.
You will be prompted to insert the key disk to initialize the program. This is a one time operation and will not be repeated on other work stations which form part of this network.
Verify the program operation and that all modules are accessible.
Installations on all other workstations - at each workstation which will access the Pathloss program, run the setup program.
Ignore the destination directory setting. Click next Select the remote setup type. Complete the installation. This phase simply installs the Borland database engine and creates the Pathloss program groups. Start the program and verify that all modules are accessible.
BDE Error - Network Initialization Failed
BDE cannot locate PDOXUSRS.NET, the network control file that monitors locking. This typically happens when you're using a laptop away from your main office environment or when you do not connect to the network before starting Pathloss.
To resolve this, either:
Connect to the network and then restart Pathloss
Change the BDE Administrator to use an available directory for PDOXUSRS.NET.
While BDE automatically manages file and record locks in multi-user environments, it must be properly configured to do so. This article walks you through the process.
To change the NET FILE location:
Start by choosing an appropriate location for the NET FILE. This must be available to all BDE-client users. Additionally, these users must have full rights to the directory; that is, BDE must be able to read, write, update, and delete files in this directory. In network administration terms, this means all users must have full rights to the directory.
If choosing a new directory, it's best to use one that follows the old 8.3 naming conventions. While Paradox and BDE support long file names, (e.g. names containing spaces or longer than eight characters), various environmental factors can prevent this support from working properly. This includes certain network operating systems and various Windows settings. If you're not sure you can use long file names on your system, it's safest to follow the old standard.
For BDE version 5.0 or above
Start the BDE Administrator by choosing its icon in Control Panel.
When the BDE Administrator loads, make sure the Configuration table is selected (normally done by default).
In the Configuration list, choose Configuration | Drivers | Native | Paradox. This displays the definition of the Paradox driver to the right of the configuration list.
Locate the NET FILE setting and then either select or enter the directory you selected in Step 1.
From the BDE Administrator's main menu, choose Object | Apply or click the Apply Changes toolbar button. This displays a confirmation dialog. Accept it by choosing OK.
Either exit the BDE Administrator (if this is a permanent change) or save your changes to a new configuration file (if this is a temporary change). Saving your changes to a different filename lets you restore your original configuration when necessary.
If you saved your changes to a new configuration file in the previous step, exit the BDE Administrator.
Note: If you receive an "Invalid Filename" error when choosing the Browse button, this indicates that the current setting points to a directory that doesn't exist or is not currently available. If this happens:
Type c:\ as the NET FILE value.
Select (click) the dBASE driver in the Configuration list to "submit" (save) the new setting.
Re-select the Paradox driver.
You should be able to use Pathloss normally.
For BDE version 3.0:
Start the BDE Administrator by browsing to C:\Program Files\Borland\Common Files\BDE and running BDECFG32.EXE
When the BDE Administrator loads,In the Configuration list, choose Paradox. This displays the definition of the Paradox driver to the right of the configuration list.
Locate the NET FILE setting and then either select or enter the directory you selected in Step 1.
From the BDE Administrator's main menu, choose File | Save.
Either exit the BDE Administrator (if this is a permanent change) or save your changes to a new configuration file (if this is a temporary change). Saving your changes to a different file name lets you restore your original configuration when necessary.
If you saved your changes to a new configuration file in the previous step, exit the BDE Administrator.
Default printer error
Error message shows up at the startup of the Pathloss 4.0 program. The program requires that a printer be install in order to function properly. The physical printer does not need to be connected, only the drivers installed and set as default in the Printers folder.
Windows Vista and Windows 7 issues
Setup
Some older Pathloss 4.0 CD's will not run on Windows Vista or Windows 7. Newer setup files are available online. http://www.pathloss.com/p4_key_setup.exe for the key disk version (Blue 3.5" floppy disk) and http://www.pathloss.com/p4_hasp_setup.exe for the USB Hasp version (Purple dongle)
Help files
The older help files that are supplied with Pathloss 4.0 will not open on Windows Vista or Windows 7. Support for older help files was intentionally left out of Vista and 7. To remedy this Microsoft has Vista and 7 versions of the help program for download. More information is at the following link. http://support.microsoft.com/kb/917607