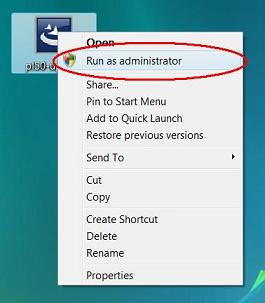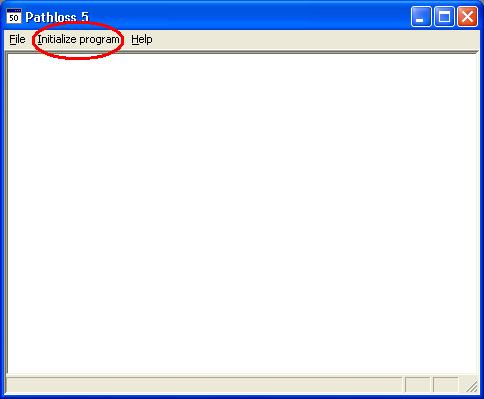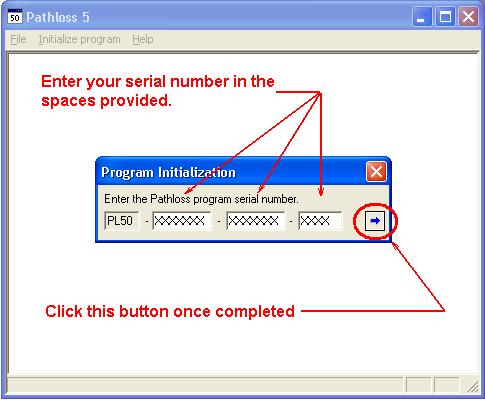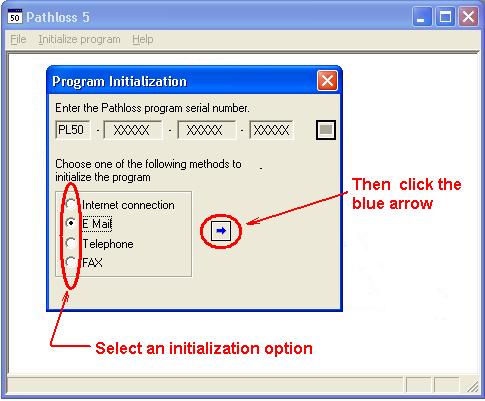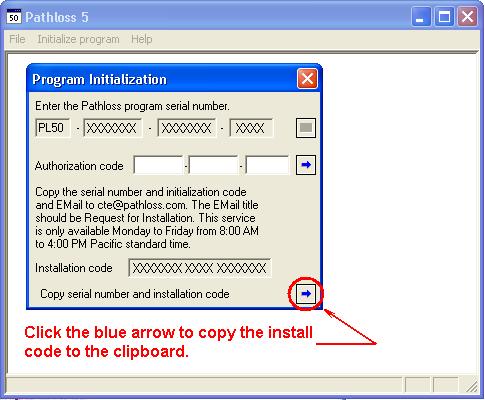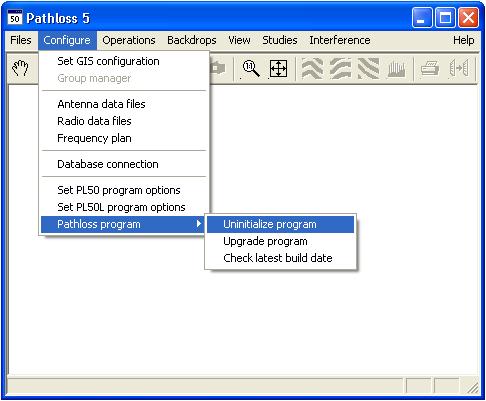Pathloss 5 - Download and installation
Contents[hide] |
Downloading Pathloss 5
Pathloss 5 is produced by Contract Telecommunication Engineering (CTE). For information on purchasing Pathloss 5 please contact CTE.
With your purchase of Pathloss 5 you will receive a licence email. This email contains important information including your serial number and links for downloading the program as well as the updates. Keep this email somewhere safe and accessible. Use the links in the email to download the program. (This will always download the more recent release.)
A Note on terminology
Installing / Uninstalling - This is the process of loading the program on to windows. The program is installed by running pl5_setup.exe and is uninstalled by using the windows Add/Remove Program tool from the Control Panel. A single Pathloss 5 license can be downloaded and installed on many computers, but only one of these computers can be initialized at a time.
Initializing / Uninitializing - This is the process of activating a licence for use. A single Pathloss 5 license can be initialized on only one computer at a time. To move a licence from one computer to another, it must be uninitialized from the first computer before it is initialized on the second. The program need not be Uninstalled from either computer. This procedure is done from within the Pathloss 5 program.
Update vs Upgrade - Update means changing to a later build of the program. The licence email contains the link to download an update, updates are always free of charge. Upgrade means adding features such as Coverage or Interference. Upgrades are purchased from CTE and activated within the program.
Installing Pathloss 5
Hardware Requirements
The Pathloss program will operate on Windows 2000/XP and Vista operating systems. Overall performance will depend on the computer speed and available memory.
Installation
The Pathloss program is packaged with the Install Shield installation program. Start the installation by running the pl5_setup.exe downloaded from the licence email. Follow the on screen prompts to install the program.
Important Note for Vista Users
If the setup program can not complete, you may need to run it as Administrator. Right click on the pl5_setup icon and select Run As Administrator.
Initializing Pathloss 5
Step 1
When the installation is complete, start the program.
Step 2
Click the Initialize program menu item. A new dialog box will appear.
Step 3
Enter the serial number from your license email and click the blue arrow button. If the Program initialization does not expand, the serial number has not been entered correctly.
Step 4
Select an initialization option. If an internet connection is available, Select "Internet connection" and click the blue arrow button and the program will process the initialization automatically. Initialization is complete and Pathloss 5 is ready to use. If an internet connection is not available, then select one of the other installation options and continue with the next step.
Step 5 - optional
An installation code is created when the serial number has been entered. The code can then be copied to the clipboard by clicking the blue arrow. Paste the this into an email and send to cte@pathloss.com. An authorization code will be returned by email.
If an internet connection is not available, then select one of the other installation options. The Program initialization is reformatted with instructions for the option selected.
When the installation is complete, the program menu will be updated and the program is ready to be used.
Uninitializing Pathloss 5
The program must first be uninitialized if it is to be installed on another computer. The user sends an uninitialization code to notify CTE that the existing installation record is now available for another installation.
In the Pathloss 5 program, click Configure - Pathloss program - Uninitialize Program
If an internet connection is available, select "Internet connection" and click the blue arrow button. The program will be uninitialized only if the communication succeeds.
In all other uninitialization options, the user must first confirm the operation. This is the point of no return. The program will be uninitialized and the Uninitialize Program dialog will be reformatted with instructions to notify CTE.
For the FAX and EMail options, click the "Copy serial number and installation code" button and send the information to CTE.